Problem: We opened an SR with Oracle and they want us to run a diagnostics test for a payment process request. How do I run a diagnostics test in E-Business Suite?
Solution: Diagnostic tests in EBS are run from the Application Diagnostics responsibility.
To run a diagnostics test, follow these steps:
1. Log on to E-Business Suite as a user with access to the Application Diagnostics responsibility (such as SYSADMIN).
2. Navigate to Application Diagnostics > Diagnose. If this responsibility does not exist, you can add it to the user via System Administrator > Security > User > Define.
3. The Diagnostic Tests page appears. Click on Select Application.
4. You must select the EBS application that you want to run the test on. You may enter either the application name, or the application short name. From the drop-down list, select either Application Name or Application Short Name. Enter the name in the field. You may use wildcards (%) in the name field to shorten the list, such as %AP% or %Pay%. Then click Go.
5. The list is reduced to those matching the criteria in the Search By field. Check the application for which you want to run the diagnostics test, and then click Select.
6. The Diagnostic Tests page changes to reflect the tests available for the application. Expand Payment by clicking on the plus (+) sign.
7. Under Payments, check the test you want to execute, and then click Execute.
8. The Execute Test page appears for the selected test. You must enter the parameters for the test. Click the Search button (magnifying glass) to select valid values for the parameter. Click the Search button next to the Responsibility ID field.
9. In the popup page, navigate through the list of responsibilities and then select the responsibility that has product registered under it (in this case, the Payables responsibility). Then click Select.
10. Next, repeat the action for Payment Process Request Code. Again, click the Search button next to the field and select the payment process request name (also known as the checkrun name) from the list. Then click Select.
11. Once the parameters have been populated, click the Submit button to submit the request to run.
12. You are returned to the View Reports page. It shows a status of the report being run under the Execution Detail section. Click the Refresh button until the report completes.
Once the report completes successfully, the View Report column shows a green checkmark. Click the checkmark to view the report.
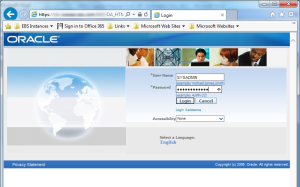
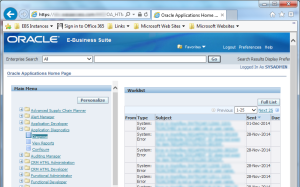
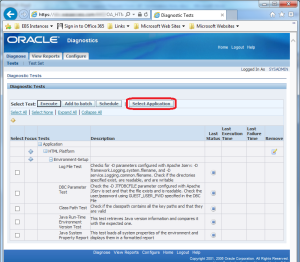
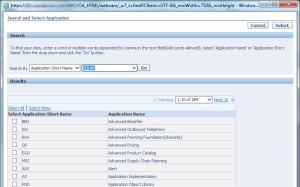
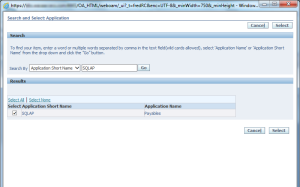
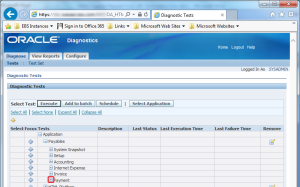
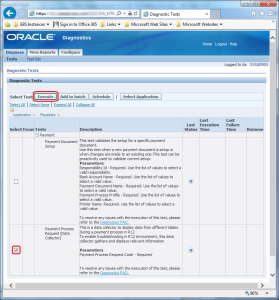
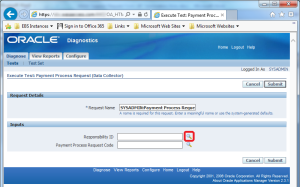
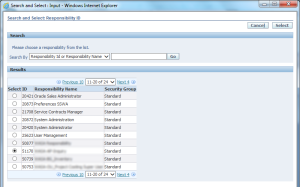
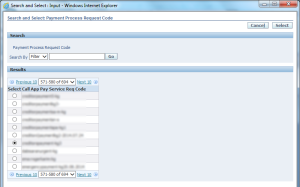
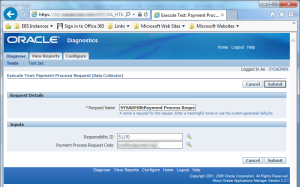
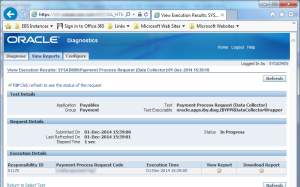
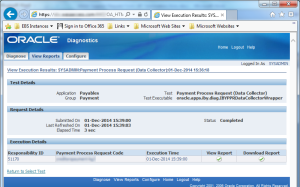
0 Comments.